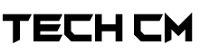10 Hidden Mac Book Features You Should Be Using in 2023
1. Virtual Desktops (Spaces)
Spaces is similar to Mac virtual desktops and helps organize open windows and apps into different desktop workspaces. You can create different intervals for different tasks and then switch between them quickly and easily.
To do this, press F3 on your keyboard to open Mission Control, then move your mouse over the screen and click the plus (+) button to add a new desktop. From there, you can drag Mission Control app windows to the desktop thumbnails at the top of the screen and click the thumbnails to switch between them.
2. Screenshots
On a Mac, taking a screenshot captures the exact contents of your screen and saves it to an image file that you can view later or share with others. To take a screenshot, press Shift+Command+3 on your keyboard. By default, screenshots are saved to your desktop. You can also press Shift+Command+5 for more screenshot options and screen recording features.
3. Quick Look
Quick Look lets you quickly view files without opening them in the Finder. To use it, open an Explorer window and locate the file you want to view. Click an item once with the mouse to select it and press the space bar once to view it in a popup window. You can use Quick Folder Search to view information about the contents of a folder.
4. Full-Screen Mode
If you're easily distracted while working or playing on your Mac, full-screen mode lets you focus on one task at a time. Allows a program or window to take up the entire screen, temporarily hiding the desktop and other windows.
To switch to full screen mode, click the small green button in the top left corner of the window (next to the red close window button). Or you can hold down the green button and select full screen mode. It's easy to miss if you don't already know it's there.
5. Keyboard Shortcuts
The Mac operating system offers a number of handy keyboard shortcuts that can save you time by reducing the need to use your mouse pointer to find options on the screen. For example, you can use Command+H to hide a window, Command+C to copy text (and Command+V to paste), or Command+Tab to switch between open applications. There are dozens of keyboard shortcuts to help you work efficiently on your Mac. You can also set keyboard shortcuts in System Preferences > Keyboard > Keyboard Shortcuts.
6. Spotlight Search
Spotlight search is a natural feature, but I've seen many Mac users not knowing it exists. It is a powerful search tool that can be used to find almost anything on your Mac. You can also use this to quickly launch apps.
To use Spotlight, click the magnifying glass icon in the top-right corner of the screen and type what you're looking for. Alternatively, press Command + Space on your keyboard. Spotlight searches your entire system and displays a list of results. Once you have it, you may never have to trawl Finder to find anything again.
7. Force Quit
Force Quit is a great hidden feature to quickly quit an unresponsive app. You shouldn't trust apps that work fine but sometimes the app doesn't respond at all and you have no choice. To use it, press Command + Option + Esc on your keyboard, select the unresponsive app from the list, and then select Force Quit.
8. Automator
Automator is a powerful tool that you can use to automate repetitive tasks on your Mac. To use Automator, open the Automator app (open Launchpad, type in "automator" and search for it) and use the available options like "Rename Finder Items" and "Copy files and folders". A series of actions can then be linked together to form a workflow. After you create a workflow, you can save it and run it at any time.
9. AirDrop
AirDrop lets you quickly share files between Mac computers or other Apple devices. It uses local Wi-Fi and Bluetooth connections instead of the Internet.
To use AirDrop, open the Finder and click the AirDrop icon in the sidebar. A window will open showing all the AirDrop-enabled Apple devices in your area—usually within 30 feet. To share a file, drag it to the AirDrop window and select the device you want to transfer it to. The recipient will ask you to accept the file. Have fun with your Mac!
10. Text Expansion
You can use built-in macOS tools to speed up your typing by setting custom text shortcuts for commonly used text. For example, you can create shortcuts for email addresses ("@@") so you don't have to type them every time, or create shortcuts for common phrases like "omw". To set it up, open System Preferences > Keyboard, click Text, and then click the plus button to add your own shortcut.